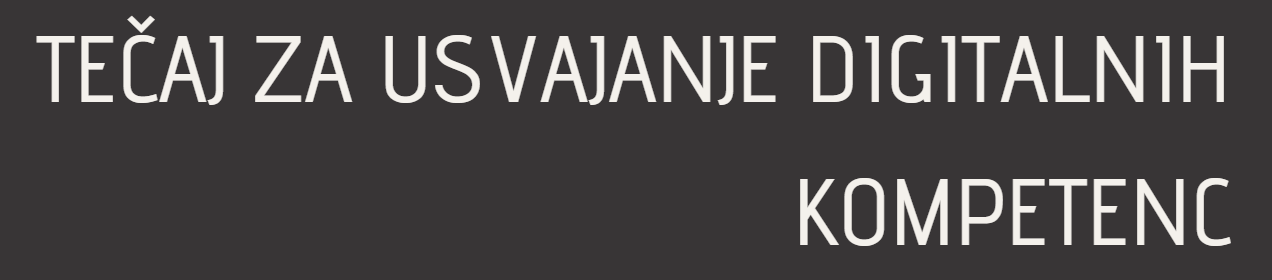RAZVOJ DIGITALNIH VSEBIN
Ko boš predelal vsebino te spletne strani, boš:
- uporabil glavne funkcije programa Microsoft Word
- naštel formate zapisa slik
- razlikoval med rastrsko in vektorsko grafiko
- spoznal osnovne funkcije programa OpenShot za obdelavo zvoka in videa
- poznal osnovna formata zvoka in videa (mp3, mp4)

Spletna stran vsebuje splošne informacije in napotke o programih za delo z različnimi vrstami vsebin (besedilom, slikami, zvokom in videom).
Različne vrste vsebin
1. Besedilo
Pri tem delu si boš pogledal program Word, ki je del paketa Microsoft Office. S programom si se najverjetneje že prej srečal, če ne, pa si boš lahko o njegovih funkcijah več prebral. Če Word že obvladaš se lahko premakneš navzdol do naloge in se kasneje vrneš na zavihke za pomoč, če jo boš potreboval.
Da se spomniš kako je zgrajena Wordova orodna vrstica, si poglej naslednji prikaz.
Pisava, odstavek in slogi
Pisava
Pisavo spreminjaš pod zavihkom orodne vrstice z imenom Osnovno in delom označenim s Pisava, kot prikazuje slika spodaj.
Najbolj pomembne stvari, ki jih lahko spreminjaš so:
- font (vrsta pisave) – Zbiraš med vgrajenimi pisavami, ki nam jih program Word ponuja in spremenijo sam izgled pisave oz. njenih znakov.
- velikost pisave – Poleg izgleda lahko spremeniš tudi samo velikost pisave, ki se meri v pikslih. Torej več pikslov pomeni večjo pisavo. Najbolj običajni velikosti pisavi za pisanje dokumentov sta velikost 11 in 12 pikslov.
- ležeča ali krepka pisava – Tako funkcija ležeče kot krepke pisave obstaja zato, da dosežeš kontrast oz. poudariš razliko med določenimi deli besedila v dokumentu.
- barva pisave – Spreminjaš lahko tudi barvo pisave, če je to smiselno. Npr. nsalove obarvaš z drugo barvo kot navadno besedilo.
Odstavek
V delu imenovanem Odstavek pod zavihkom Osnovno najdeš še nekaj pomembnih funkcij za oblikovanje dokumenta kot sta naštevanje in poravnava pisave, kot prikazuje slika spodaj.
Naštevanje ti ustvari seznam s pikami ali številkami, kjer lahko naštevaš stvari po vrsti. Poravnava pisave pa ti omogoča, da izbereš kako bo tvoja pisava poravnana glede na robove strani.
Slogi
Slogi so malce bolj komplicirani, saj so sestavljeni iz vsega že naštetega in veliko več. Najdeš jih v enaki orodni vrstici pod zavihkom z imenom Osnovno in delom označenim Slogi, kot prikazuje slika spodaj.
Vsebuje enake funkcije, ki so naštete že zgoraj in več, ampak si boš za reševanje danih nalog pogledal le tiste, ki jih potrebuješ za reševanje nalog. Privzeti slogi, ki jih boš največkrat uporabljal so “Navaden” in tiste za naslove označeni z “Naslov 1”, “Naslov 2” itd.
Omogočajo ti hitro spreminjane vsega označenega z določenim slogom, brez, da bi spreminjal vsak del besedila posebej.
Ko slog spreminjaš mu lahko spremeniš vse navedeno zograj ter ime in slog uporabljen za naslednji odstavek.
Naslovi in sklici (kazalo)
Naslovi
Naslove lahko ustvarimo s pomočjo opisanih funkcij v prejšnjem zavihu Pisava, odstavek in slogi. Naslov lahko ustvarimo brez pomoči slogov, samo z oblikovanjem besedila za vsak nalosv posebej – povečamo velikost pisave, mogoče zamenjamo font in spremenimo barvo. Izkaže se, da je to zelo zamudno in nam hkrati oteži ustavljanje kazala. Zato, ko oblikujemo naslove, raje ustvarimo ali uporabimo že obstoječe sloge naslovov. S tem v mislih preidimo na sklice.
Sklici
Sklice najdemo pod zavihkom orodne vrstice z imenom Sklici. Zanimalo nas bo kazalo pod delom Kazalo vsebine. Obojno prikazuje slika spodaj.
Pri tem je zelo pomembno kako smo označili vse svoje naslove. Če smo nasove oblikovali ročno brez uporabe slogov, moramo izbrati Ročno kazalo vsebine, če pa smo naslove ustvarili s pomočjo slogov, lahko enostavno ustavimo Samodejno kazalo 1 ali 2.
Vstavljanje (slik, prelom strani itd.)
Vstavljanje slik
Vstavljanje slik najdeš pod zavihkom orodne vrstice z imenom Vstavljanje in delom označenim z Ilustracije, kot prikazuje slika spodaj.
Vstavimo lahko slike iz naprave, iz zbirke slik programa Word ali iz interneta.
Vstavljamo lahko tudi druge stvari poleg slik.
Vstavljanje preloma strani
Prelome strani najdeš pod zavihkom orodne vrstice z imenom Vstavljanje in delom označenim z Strani, kot prikazuje slika spodaj.
Prelom strani je funkcija, ki nam omogoča takojšen prelom na novo stran po njevogovi ustavitvi. Torej namesto, da nekajkrat pritisnemo enter, da pridemo na novo stran, uporabimo prelom strani.
Glava, noga in oštevilčevanje strani
Glava in noga
Funkcije glave in noge najdeš pod zavihkom orodne vrstice z imenom Vstavljanje in delom označenim z Glava in noga, kot prikazuje slika spodaj.
Na razpolago imaš več različnih že narejenih oblik glave in noge med katerimi lahko izbiraš in jih nato prilagodiš, da ustrezajo temu kar potrebuješ.
Številka strani
Oštevilčevanje strani prav tako najdeš pod zavihkom orodne vrstice z imenom Vstavljanje in delom označenim z Glava in noga, kot prikazuje slika spodaj.
Oštevilčevanje strani nam omogoča, da z uporabo te funkcije program Word sam avtomatsko označi strani v dokumentu po naši volji. To pomeni, da ti ni treba označiti vsake strani posebej.
Pozor!
Ko upravljaš z glavo in nogo se ti odpre nov zavihek v orodni vrstici z imenom Glava in noga v kateri spreminjaš različne nastavitve povezane direktno z glavo in nogo tvojega dokumenta.
V glavo in nogo lahko vstaviš različne stvari, kot so datum, slike itd. Za oštevilčevanje pa se ti odpre pomembna funkcija z imenom Drugačna prva stran. Omogoči ti to, da če ustvarjaš naslovnico, bo ta imela drugačno glavo in nogo kot preostal del dokumenta. Torej, če nočeš, da je naslovnica oštevilčena obkljukaš to funkcijo in naslovnica ne bo oštevilčena.
Preveri svoje razumevanje z naslednjo nalogo.
2. Slike
Ko govorimo o slikovnem digitalnem gradivu najprej pomislimo na rastrsko in vektorsko grafiko. Kaj pa sta rastrska in vektorska grafika?
Rastrska grafika oz. rastrske slike so zgrajene iz zaporedja pikslov ali samostojnih barvnih kvadratkov, ki skupaj tvorijo sliko. Piksli rastrskih slik imajo določeno velikost in se z raztegovanjem popačijo – sledi zamegljenost slike.
Najbolj pogosti formati oz. zapisi rastrskih slik so:
- JPEG ali JPG – JPG se pogosto uporablja na svetovnem spletu in pri digitalnih fotoaparatih. Progresivni JPG pa je posebna vrsta JPG, ki na začetku prikazuje sliko nizke kakovosti, ki se izboljša v nekaj prehodih.
- PNG – To je najpogosteje uporabljen format nestisnjene rastrske slike na internetu. Ta format stiskanja podatkov brez izgub je bil ustvarjen, da nadomesti format GIF.
- GIF – GIF-i so nizi slik ali brezzvočnih videoposnetkov, ki se bodo neprekinjeno vrteli in ne zahtevajo, da bi kdo pritisnil na predvajanje.
Vektorska grafika oz. vektorske slike pa so za razliko od rastrskih bolj prilagodljive. Zgrajene so s pomočjo proporcionalnih formul namesto pikslov. Najbolj pogosti vektorski formati so ESP, SVG, PDF itd.
V spodnjem prikazu lahko vidiš kako poiskati format slik.
Preveri svoje razumevanje z naslednjo nalogo.
3. Zvok in video
V tem razdelku si boš pogledal osnovne funkcije in uporabo programa OpenShot, ki je prosto dostopen odprto-programski urejevalnik zvoka in videa. Zvok in video je strnjen skupaj v eno zato, ker se največkrat uporablja skupaj.
Preden si pogledaš samo uporabo programa pa moraš seveda poznati formate zapisa zvočnih in video datotek. Video datoteke se največkrat shranjujejo v formatu mp4, medtem, ko se zvočne datoteke največkrat shranjujejo v formatu mp3. Vse zapise zvočnih ter video datotek lahko preveriš na enak način kot si preveril format pri slikah.
Oglej si naslednji videoposnetek.
Vsebina na tej spletni strani je povzeta po:
- NIcholis, J-L. (2020). 10 Types of Image File Extensions and When to Use Them. Dostopno na: https://blog.hubspot.com/insiders/different-types-of-image-files (pridobljeno 24.1.2022)
Vse slike na tej spletni strani imajo licenco CC0 1.0